Как создавать слои и карты#
Слои и карты создаются в разделе ГИС Конфигуратор. Чтобы перейти в раздел, откройте Конфигуратор Системы, выберите проект и нажмите на раздел «ГИС Конфигуратор».
Как создать векторный слой#
В ГИС Конфигуратор добавляются слои, которые были описаны метаданными.
В списке слоев нажмите на
 «Добавить слой» и выберите тип слоя «Векторный».
«Добавить слой» и выберите тип слоя «Векторный».
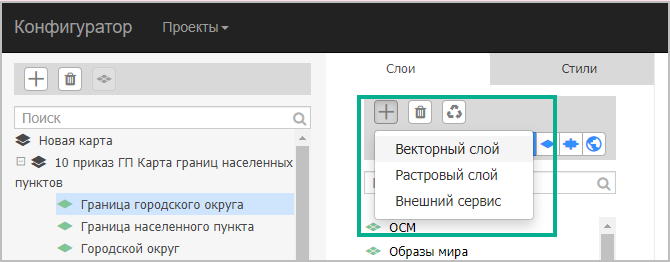
В правой части окна конфигуратора откроются свойства слоя.
В поле [Представление БД] начните вводить имя или Alias слоя, присвоенные при создании в Редакторе метаданных и выберите в результатах поиска искомое значение или найдите его в раскрывающемся списке.
Проверьте правильность заполнения поля [Геосервер].
После того, как все поля заполнены, нажмите
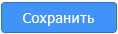 .
.Разместите слой в карте:
5.1. в общем списке выберите созданный слой;
5.2. нажмите на ⟵ рядом с названием слоя;
5.3. слой будет размещен в нужной карте.
Если необходимо, создайте новую карту (см. Как создать карту ).
В свойствах добавленного слоя отметьте необходимость использовать серверный или локальный кэш.
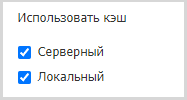
Где:
Серверный — хранит тайлы слоя на сервере. Если опция включена, то данные слоя будут передаваться на клиентскую часть по протоколу WMTS.
Локальный — это кэш браузера, используется в контексте слоя карты, для ускорения отображения данных в карте. Настройка применима в случае, когда предполагается использовать слой только на просмотр. Если у пользователя есть права на редактирование слоя, то локальный кэш не используется, настройка игнорируется.
Слой опубликуется на ГИС-сервере и будет доступен в разделе «Каталоги». Для того, чтобы созданный слой отобразился в панели навигации приложения, его необходимо опубликовать.
Примечание
Следующий шаг: Как опубликовать карту или слой.
Как создать растровый слой#
Создание растровых слоев в Системе состоит из этапов:
подготовка растра к публикации (Подготовка растра к публикации)
создание слоя (Создание растрового слоя)
публикация слоя (Как опубликовать карту или слой)
Подготовка растра к публикации#
Подготовку растров к публикации можно осуществлять с помощью инструментов QGIS.
Требования к растрам
Имя файла не должно содержать кириллицу или специальные символы.
Размер изображения растра должен быть одинаковым для всех растров, входящих в состав мозаики. Размер изображения растра можно посмотреть в свойствах изображения.
Выходной тип данных должен быть Byte.
У растра должен отсутствовать параметр Band 4.
У растра должен быть не один параметр Band.
Примечание
Для конвертации данных используйте пакетные файлы «Конвертация.zip». Скачать Конвертация.zip
Просмотреть информацию о растре можно с помощью утилиты OSGeo4W Shell (устанавливается вместе с QGIS). Для просмотра информации вызовите функцию gdalinfo.
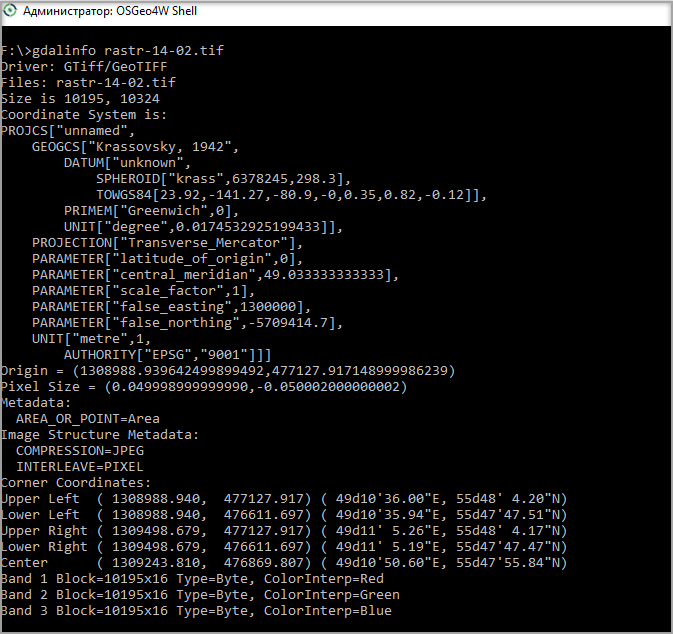
Создание растрового слоя#
Чтобы создать растровый слой:
В списке слоев нажмите на
 «Добавить слой» и выберите тип слоя «Растровый».
«Добавить слой» и выберите тип слоя «Растровый».Загрузите zip-архив, содержащий файлы с геопривязанными растрами, получившийся после подготовки(см. Подготовка растра к публикации). Также это могут быть отдельные geoTiff или пары файлов tab+bmp, tif, jpeg.
Укажите параметры слоя:
Наименование;
Системное имя;
Стиль — выберите стиль «raster»;
Геосервер;
Геосетка.
Нажмите 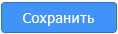 .
.
Растровый слой будет пересчитан и сохранен в системе координат проекта
Затем в общем списке выберите созданный слой и нажмите на ⟵, чтобы разместить его в нужной карте. Если необходимо, создайте новую карту (см. Как создать карту ).
После этого слой опубликуется на ГИС-сервере и будет доступен в разделе «Каталоги».
Для того, чтобы созданный слой отобразился в панели навигации приложения, его необходимо опубликовать.
Следующий шаг
Изменение состава растрового слоя#
Чтобы изменить состав мозаики, добавьте в zip-архив, файлы с геопривязанными растрами, по которым требуется обновление. Выберите слой-мозаику из библиотеки слоев и загрузите zip-архив в поле «файл», нажмите 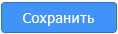 .
.
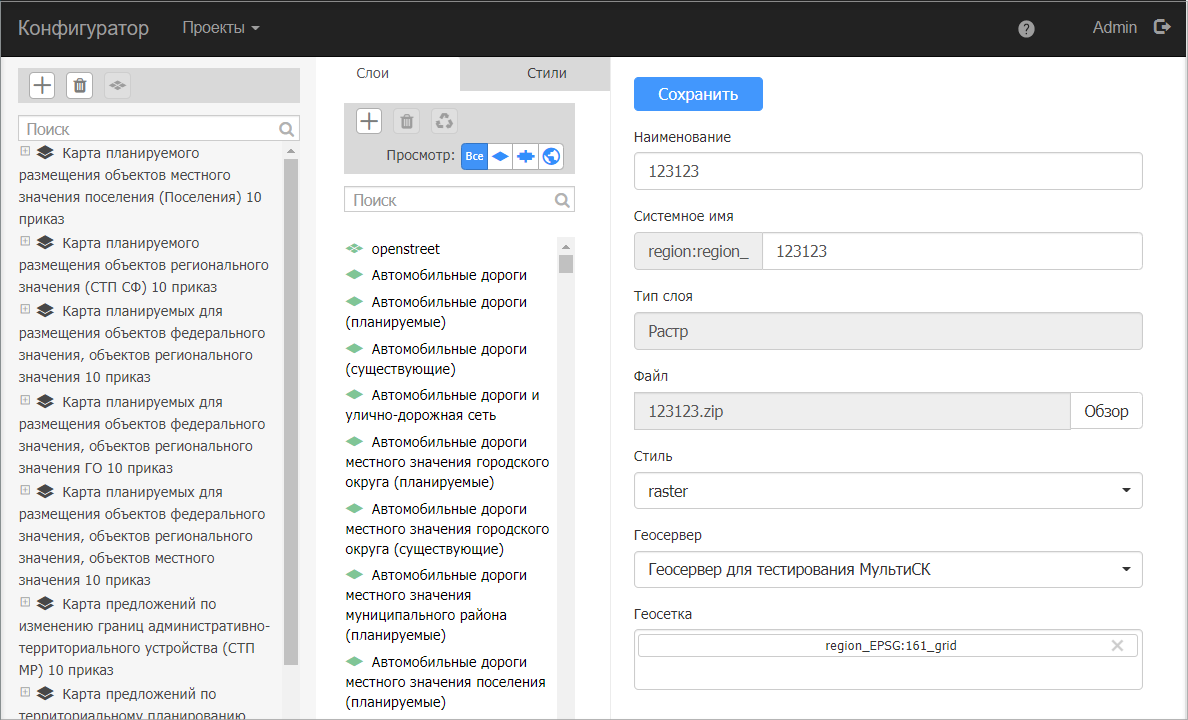
В мозаику будут добавлены новые растры, а при совпадении имен размещенные ранее растры будут заменены.
Возможные проблемы при публикации растров#
При публикации растров в Конфигураторе через веб-интерфейс приложения следует обратить внимание на наличие свободного места на сервере приложения там, где установлен IAS, так как растровые файлы при публикации предварительно складываются в папку temp сервера приложений.
После загрузки растра в Гис-конфигураторе появляется сообщение об ошибке#
Причина
Если размер архива, содержащего растровый слой больше 1 ГБ, то после его загрузки через Гис-конфигуратор (см. Создание растрового слоя) может появиться сообщение об ошибке.
Решение
В таком случае можно опубликовать растровый слой напрямую через GeoServer. Для этого выполните действия:
Создайте архив и поместите в него несколько файлов итоговой растровой мозаики из старого архива.
Создайте растровый слой в Системе (см. Как создать растровый слой)
Оставшиеся файлы растровой мозаики, которые не были помещены в созданный архив, необходимо скопировать напрямую в хранилище опубликованного слоя. Для этого перейдите на GeoServer и откройте каталог: /home/geoserver/2.12.1/8080/data_dir/data/megiongo/, где megiongo – это название схемы, в которой публикуется растровый слой.
Найдите папку с названием опубликованного растрового слоя и удалите из ее содержимого 8 файлов:
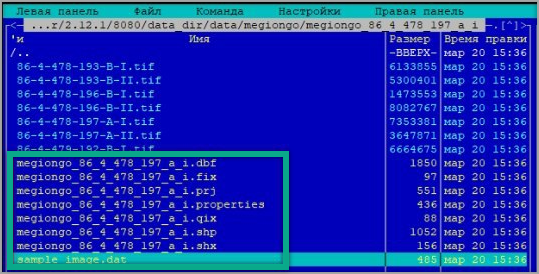
Скопируйте оставшиеся tif файлы архива в папку с содержимым растрового слоя.
Выполните в терминале команды:
cd /home/geoserver/2.12.1/8080/data_dir/data/megiongoиchown -R geoserver:geoserver *для выдачи прав GeoServer.Перезапустите службу GeoServer с помощью команды:
sudo systemctl restart geoserver8080.service.Перейдите по пути: /home/geoserver/2.12.1/8080/data_dir/gwc. Найдите папку с названием растрового слоя и удалите ее. Таким образом очистится кеш на сервере и устранится проблема с отображением растрового слоя.
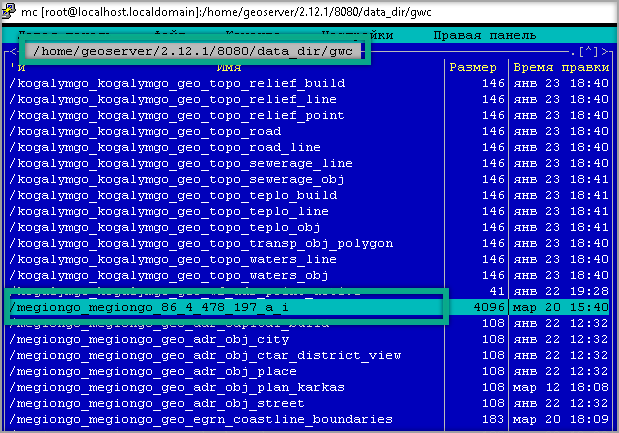
Необходимо создать 8 файлов, которые были удалены из папки растрового слоя. Это можно выполнить одним из способов:
повторить загрузку архива через Гис-конфигуратор приложения;
перейти на GeoServer, найти и открыть хранилище растрового слоя и нажать кнопку «Сохранить».
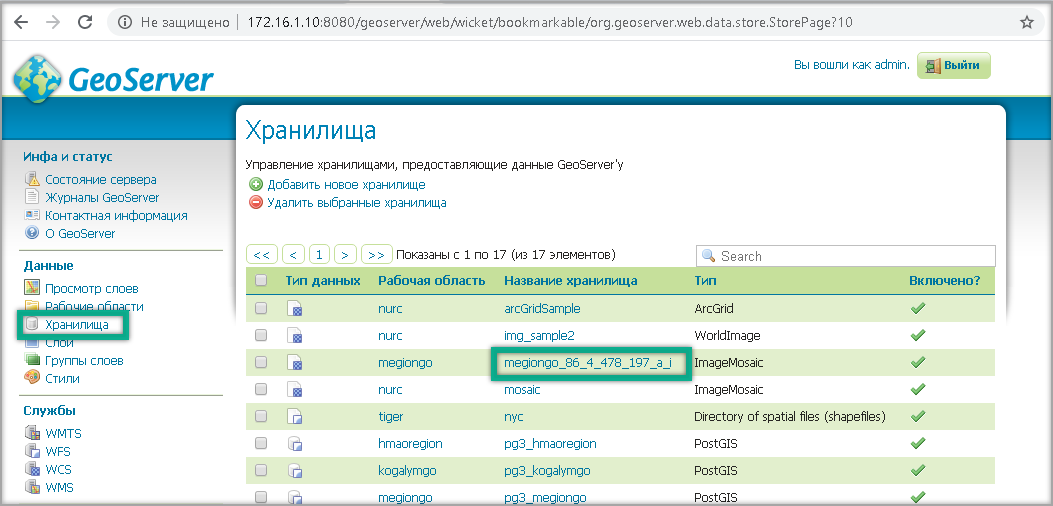
Неполное отображение растрового слоя#
Проблема
Растровый слой отображается не полностью
Решение
При неполном отображении растрового слоя проверьте охват (MBR) слоя на GeoServer и при необходимости измените на MBR системы координат проекта (см. mbr). Почистите кеш слоя. Для этого перейдите по пути: /home/geoserver/2.12.1/8080/data_dir/gwc, найдите папку с названием растрового слоя и удалите ее. Таким образом очистится кеш на сервере. Проверьте отображение растрового слоя.
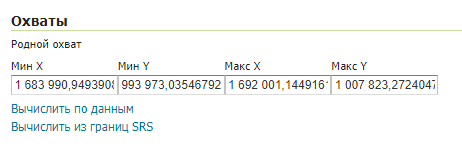
Кеш растрового слоя формируется не полностью (частями на разных масштабах)#
Причина
Такая проблема может быть связана с разным размером изображений в растровой мозаике.
Решение
Если размеры фрагментов растровой мозаики одинаковые, то решить проблему возможно сначала удалением слоя и созданием его заново.
Разноцветные фрагменты на разных масштабах#
Проблема
Растровый слой отображается вот так:
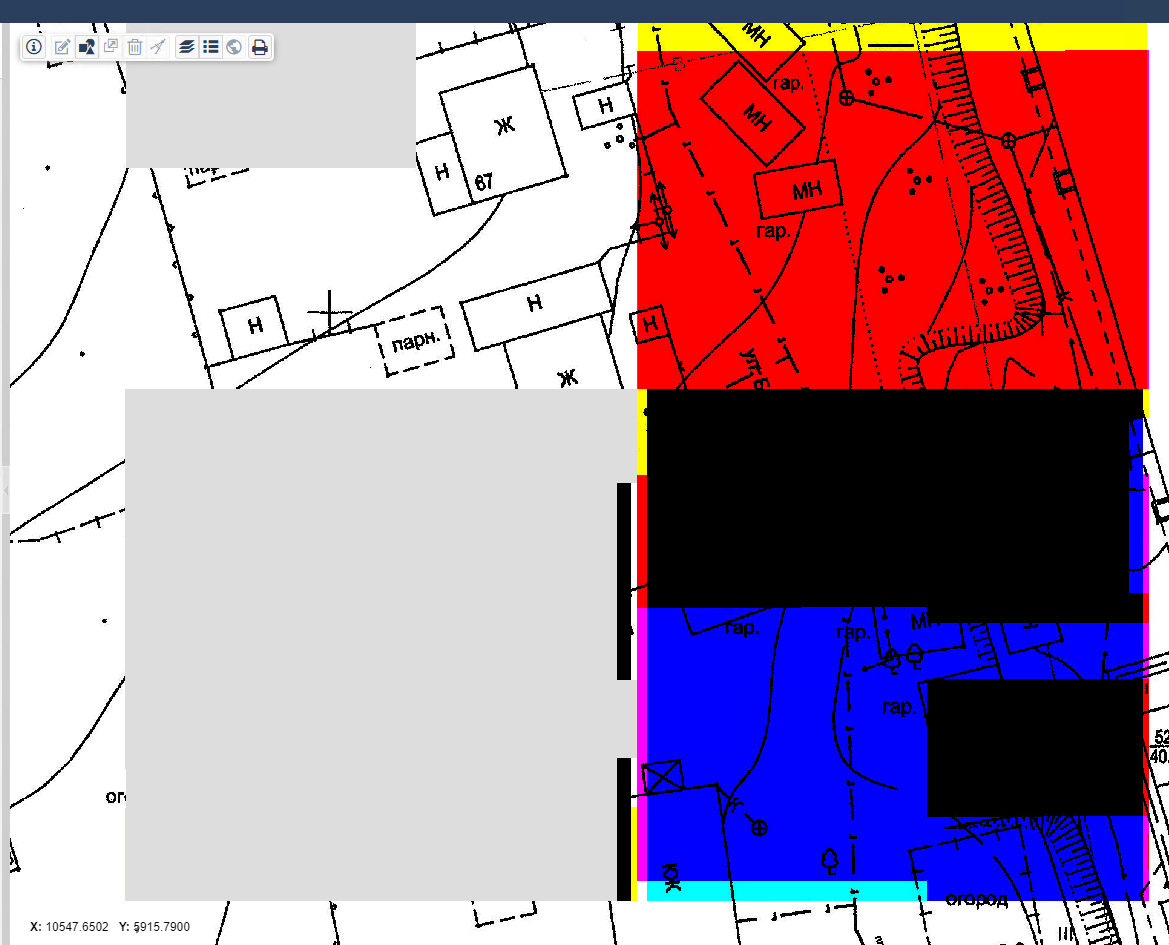
Решение
Для устранения проблемы установите для растрового слоя параметр MergeBehavior = FLAT.
В графический отчет не достается изображение на отдаленных масштабах (большая по размеру мозаика)#
Проблема
На растровых мозаиках, которые весят довольно много (например, фрагмент мозаики весит около 20МБ и таких фрагментов 1500 – около 20Гб) может наблюдаться проблема, когда изображение растра не достаётся в графический отчёт (например, на масштабе 1:30000 не достаётся изображение в отчёт формата А3).
В этом случае в логе можно увидеть сообщение:

Решение
Для решения проблемы необходимо:
Объединить растровую мозаику в один tif-файл:
создать виртуальную мозаику (в указанной команде берутся все tif в каталоге):
gdalbuildvrt /home/mosaic.vrt /opt/geoserver/2.18.1/8080/data_dir/data/kazan/kazan_raster/*.tifполучить единый tif файл:
gdal_translate -of GTiff -co "COMPRESS=JPEG" -co "PHOTOMETRIC=YCBCR" -co "TILED=YES" -co BIGTIFF=YES mosaic.vrt mosaic.tifПостроить пирамиду. Для построения можно использовать QGIS. В QGIS перейдите: Растр – Прочее – Построить пирамиды…, параметры для пирамиды можно задать следующие:
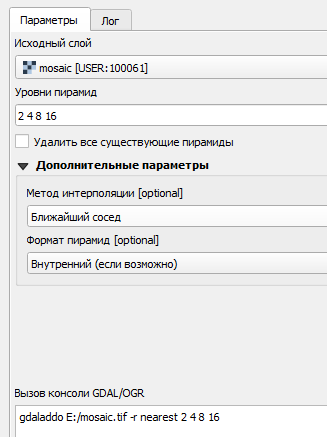
Примечание
Построение пирамиды для растра около 10Гб может длиться более двух дней.
Загрузить растр напрямую на GeoServer (последовательность см. После загрузки растра в Гис-конфигураторе появляется сообщение об ошибке).
Как исправить проблему с чёрными областями растра#
Удалить растр с GeoServer:
на Geoserver перейти к вкладке «слои»;
найти необходимый слой;
отметить его галочкой;
нажать кнопку «удалить выбранные слои».
Снова опубликовать растр с параметрами:
во вкладке «слои» нажать кнопку «добавить новый слой»;
выбрать значение слоя из списка;
нажать кнопку «опубликовать»;
задать следующие «Параметры покрытия»:
Accurate resolution computation: False AllowMultithreading: True BackgroundValues: default Bands: ExcessGranuleRemoval: NONE Filter: FootprintBehavior: None InputTransparentColor: MaxAllowedTiles: -1 MergeBehavior: FLAT OVERVIEW_POLICY: QUALITY OutputTransparentColor: 000000 SORTING: SUGGESTED_TILE_SIZE: 512,512 USE_JAI_IMAGEREAD: true
В контрольной системе координат указать Объявленную SRS.
Не отображаются части мозаики на различных масштабах#
Одной из причин того, что части мозаики не отображаются на различных масштабах, является наличие в мозаике частей с различными параметрами band. Например, наличие band 4 или отстутствие band 2 и 3.
Для нашей мозаики желательно наличие band 1, band 2 и band 3, этого можно достичь используя Конвертация.zip.
Для выявления проблемы можно сделать следующее:
Получить описание всех растровых файлов мозаики (команда gdalinfo):
в linux перейти в каталог с файлами мозаики:
cd /opt/geoserver/2.12.1/7070/data_dir/data/kazan/raster
выполнить команду:
for file in *.tif; do gdalinfo $file > /путь для результата/$file.txt; done
В каталоге с результатом создастся множество txt файлов c наименованиями растров и результатом gdalinfo для них.
Выполнить поиск несоответствий в описаниях полученных файлов. Можно воспользоваться Notepad и выполнить поиск по символам:
Band 4 – для выявления фрагментов мозаики с лишним параметром Band 4;
Color Table – для выявления фрагментов мозаики где отсутствуют band 2 и band 3.
Файлы, в которых были найдены эти несоответствия, необходимо конвертировать и убедиться в корректном отображении мозаики.
Как создать карту#
Чтобы добавить новую карту, нажмите  «Добавить карту» в левой части окна ГИС Конфигуратора.
Введите название карты в поле [Наименование] и нажмите
«Добавить карту» в левой части окна ГИС Конфигуратора.
Введите название карты в поле [Наименование] и нажмите 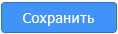 .
.
Подсказка
Изменение свойств карты (масштаб по умолчанию, максимальный масштаб или масштаб максимального приближения) доступно после добавления в нее слоев.
В «средней» колонке найдите интересующий слой и установите Систему координат. С помощью ⟵ добавьте необходимые слои в карту. Карта опубликуется на ГИС-сервере.
Примечание
Следующий шаг: Как опубликовать карту или слой.
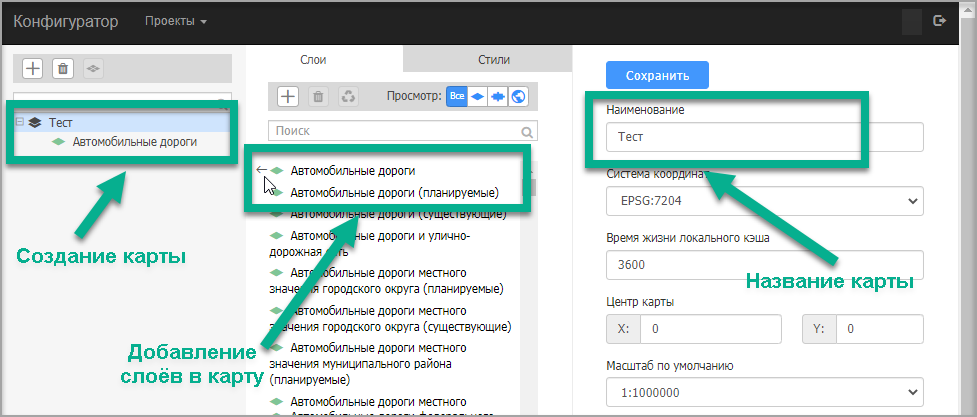
Как опубликовать карту или слой#
Чтобы добавленные карта или слой отобразились в панели навигации приложения, их необходимо опубликовать.
Для публикации созданных слоев и карт в Конфигураторе откройте нужный проект и перейдите в раздел «Каталоги».
Как опубликовать карту
Выберите элемент дерева каталогов, в который добавляется карта и нажмите  справа от его названия. Выберите вид данных «Карта».
справа от его названия. Выберите вид данных «Карта».
Если для публикации карты или слоя требуется новый каталог, то создайте папку и в ней создайте карту.
Примечание
В свойствах новой карты в поле [Карта геосервера] введите наименование карты, присвоенное при создании и в результатах поиска выберите объект, который необходимо опубликовать.
Заполните поля открывшейся карточки для вида данных и нажмите|сохранить|.
Опубликованная карта отобразится в панели навигации приложения после обновления страницы браузера.
Как опубликовать слой
Выберите элемент дерева каталогов, в который добавляется слой и нажмите  справа от его названия. Выберите вид данных «Слой».
справа от его названия. Выберите вид данных «Слой».
Нажмите кнопку  и выберите вид данных, который необходимо опубликовать.
и выберите вид данных, который необходимо опубликовать.
Если для публикации слоя требуется новый каталог, то создайте папку и в ней создайте слой.
Примечание
В свойствах нового слоя в поле [Слой геосервера] введите название и в результатах поиска выберите объект, который необходимо опубликовать.
Заполните поля открывшейся карточки для вида данных и нажмите 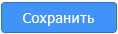 .
.
Опубликованный слой отобразится в панели навигации приложения после обновления страницы браузера.
Правила написания стилей#
При написании sld-стиля, до применения правил с фильтрацией, задайте стиль отображения всем объектам слоя без учета фильтра. И уже после пишите правила для конкретных видов объектов.
При задании фильтров проверьте наличие колонки, на которую ссылается фильтр. Это можно сделать с помощью встроенной функции:
<Function name="if_then_else"><Function name="PropertyExists"><Literal>ECO_TYPE</Literal></Function><Literal>ECO_TYPE</Literal><Literal>КАКОЕ_ТО_ДЕФОЛТНОЕ_ЗНАЧЕНИЕ</Literal></Function>Пример
</PolygonSymbolizer> </Rule> <!--Rule> <MinScaleDenominator>28000</MinScaleDenominator> <MaxScaleDenominator>32000</MaxScaleDenominator> <PolygonSymbolizer> <Fill> <CssParameter name="fill-opacity">0.01</CssParameter> </Fill> <Stroke> <CssParameter name="stroke">#0000FF</CssParameter> <CssParameter name="stroke-width">0.5</CssParameter> </Stroke> </PolygonSymbolizer> </Rule--> <VendorOption name="sortBy"><Function name="if_then_else"><Function name="PropertyExists"><Literal>date_insert</Literal></Function><Literal>date_insert A</Literal><Literal>key A</Literal></Function></ VendorOption></FeatureTypeStyle> </UserStyle> </NamedLayer> </StyledLayerDescriptor>Или
Встроенную функцию можно указать в секции <ogc:PropertyName>ВСТАВИТЬ_СЮДА</ogc:PropertyName>. Например:
<ogc:PropertyName><Function name="if_then_else"><Function name="PropertyExists"><Literal>ECO_TYPE</Literal></Function><Literal>ECO_TYPE</Literal><Literal>КАКОЕ_ТО_ДЕФОЛТНОЕ_ЗНАЧЕНИЕ</Literal></Function></ogc:PropertyName>
Справочники, на которые ссылаются фильтры, рекомендуется раскрывать через механизм «DO_OPEN_V» в редакторе метаданных.
Частые вопросы#
Ошибка при добавлении слоя в карту «An error has occurred»#
Причина
Причиной сообщения об ошибке «An error has occurred» может быть расположение выбранного слоя в битом (старом хранилище).
Решение
Опубликуйте слой в рабочем хранилище. Повторно добавьте слой в карту.